KOMPAS.com - Setiap komputer (PC) atau laptop bisa memiliki komponen pengolah grafis (VGA/video grapgic adapter) yang berbeda-beda, baik itu internal (integrated) maupun eskternal (dedicated).
Biasanya, pengguna ingin tahu apa jenis VGA atau GPU (Graphic Processing Unit) yang mereka miliki, sebagai syarat untuk menjalankan suatu game atau aplikasi edit foto atau video, yang biasanya membutuhkan kemampuan pemrosesan visual.
Secara fisik, jenis VGA sendiri tak bisa diketahui, kecuali membongkar "jeroan" dan melihat satu per satu komponen komputer.
Baca juga: Harga GPU Dilaporkan Naik Lagi, Kelangkaan Masih Terus Berlanjut
Namun pengguna, khususnya pengguna PC dengan sistem operasi (OS) Windows 10/11, sejatinya bisa melihat model VGA yang terpasang di komputer tanpa harus membongkar CPU, yakni mereka melalui menu Settings dan Device Manager.
Bagaimana caran mengetahui jenis VGA tanpa membongkar CPU?
Lewat Settings
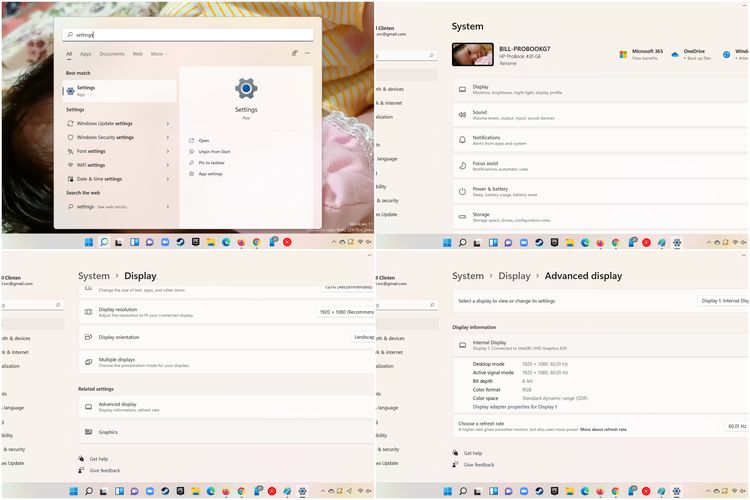 KOMPAS.com/BILL CLINTEN Cara cek GPU Windows 10 atai 11 via Settings.
KOMPAS.com/BILL CLINTEN Cara cek GPU Windows 10 atai 11 via Settings.Untuk melihat model VGA via laman Settings, pengguna bisa mengunjungi menu "Start". Lalu, ketikkan kata kunci "Settings" dan tekan tombol Enter pada keyboard.
Kemudian, klik menu "Display", gulirkan layar ke bawah, dan klik menu "Advanced display".
Pada laman selanjutnya, pengguna lantas bisa melihat model VGA komputernya masing-masing di kolom "Display 1".
Apabila mengacu pada gambar di atas, VGA yang terpasang di komputer KompasTekno adalah "Intel(R) UHD Graphics 620".
Baca juga: Windows 11 Dilaporkan Bikin Komputer Boros RAM
Di sini, pengguna juga bisa melihat informasi terkait lainnya seperti resolusi dan refresh rate layar, tingkat kekayaan dan format warna layar, dan lain sebagainya.
Lewat Device Manager
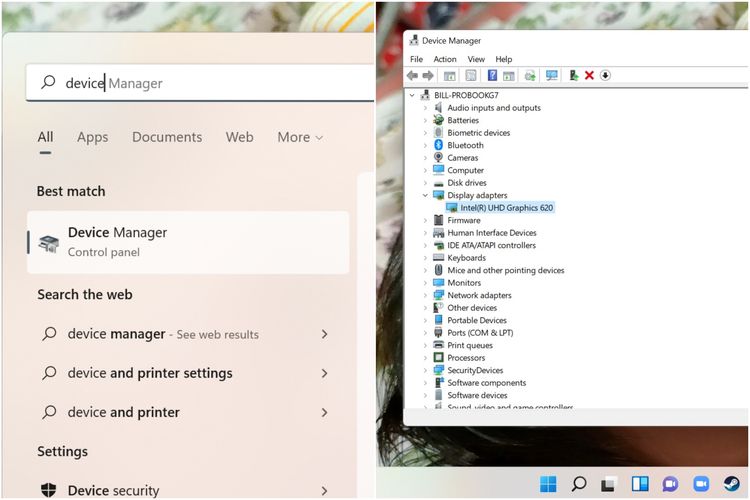 KOMPAS.com/BILL CLINTEN Cara cek GPU via Device Manager.
KOMPAS.com/BILL CLINTEN Cara cek GPU via Device Manager.
Sementara untuk melihat model VGA melalui Device Manager, pengguna cukup mengetikkan kata kunci "Device Manager" di menu "Start" dan rekan tombol Enter pada keyboard.
Apabila jendela Device Manager ditampilkan, klik dua kali pada menu "Display adapters".
Setelah itu, akan tampil nama atau model VGA yang terpasang di komputet masing-masing sebagai sebuah menu, yaitu "Intel(R) UHD Graphics 620" apabila mengacu pada ilustrasi di atas.
Baca juga: Cara Cek Kecepatan RAM Laptop Windows 10
Pengguna pun bisa meng-klik dua kali pada nama model VGA tersebut untuk melihat informasi lebih teknis dan merinci soal VGA yang terpasang di komputer.
Selain melalui aplikasi sistem, pengguna juga bisa mengunduh berbagai aplikasi pendeteksi sistem dan hardware komputer yang bertebaran di dunia maya macam CPU-Z, GPU-Z, Speccy, HWMonitor, Belarc Advisor, dan lain sebagainya.
Biasanya, berbagai aplikasi bisa menampilkan informasi VGA secara otomatis dengan hanya membukanya saja atau mengunjungi menu "display" atau sejenisnya.
Dapatkan update berita pilihan dan breaking news setiap hari dari Kompas.com. Mari bergabung di Grup Telegram "Kompas.com News Update", caranya klik link https://t.me/kompascomupdate, kemudian join. Anda harus install aplikasi Telegram terlebih dulu di ponsel.






0 Response to "Cara Cek VGA Komputer Windows 10 dan Windows 11 - Kompas.com - Tekno Kompas.com"
Posting Komentar