Seperti yang WinPoin kabarkan beberapa waktu lalu, saat ini Kali Linux untuk Windows sudah bisa kamu download dan install melalui Microsoft Store. Dengan install Kali Linux untuk Windows ini, kamu bisa menjalankan berbagai tool Kali Linux langsung dari dalam Windows 10 — tanpa harus install Kali Linux secara terpisah. Untuk itu di artikel ini WinPoin akan tunjukkan bagaimana cara install Kali Linux di Windows 10 melalui Store.
NB: Subscribe channel Kepoin Tekno agar tidak ketinggalan video teknologi menarik lainnya seperti ini.
Langkah 1: Aktifkan WSL
Pertama, aktifkan dulu fitur Windows Subsystem for Linux atau yang biasa disebut dengan WSL. Caranya ketikkan saja Turn Windows Features on or off di kolom pencarian Windows, lalu buka.
Setelah itu scroll dan cari Windows Subsystem for Linux, dan centang opsi tersebut. Klik OK.
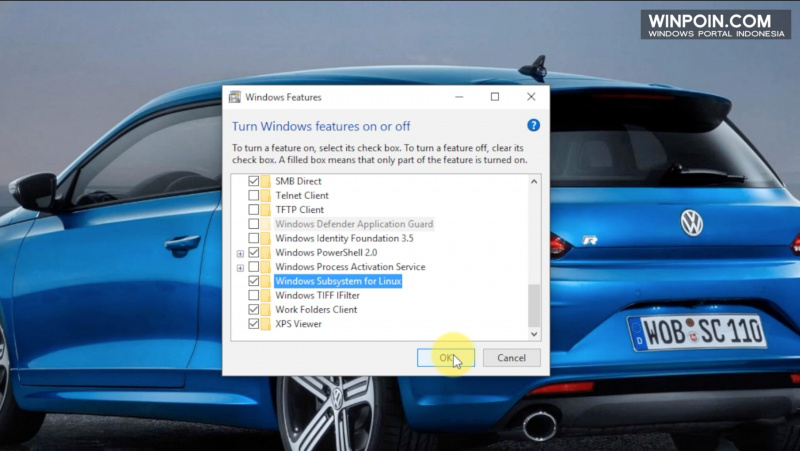
NB: Untuk simple nya kamu juga bisa melakukannya langsung dari PowerShell dengan command berikut ini
Enable-WindowsOptionalFeature -Online -FeatureName Microsoft-Windows-Subsystem-Linux
Windows akan meminta restart, jadi langsung saja restart.
Langkah 2: Download & Install Kali Linux dari Store
Kini kamu tinggal klik disini dan download Kali Linux untuk Windows dari Microsoft Store dengan cara klik Get.
Setelah proses download selesai, kamu tinggal klik Pin to Start agar nantinya bisa menjalankan Kali Linux dengan mudah melalui Start, lalu dilanjutkan dengan klik Launch untuk memulai proses instalasi.
Proses instalasi Kali Linux akan dimulai dengan ditandai munculnya window CMD. Begitu instalasi selesai, kamu akan diminta memasukkan UNIX username dan password, masukkan saja yang kamu inginkan (tidak harus sama dengan username dan password Windows)
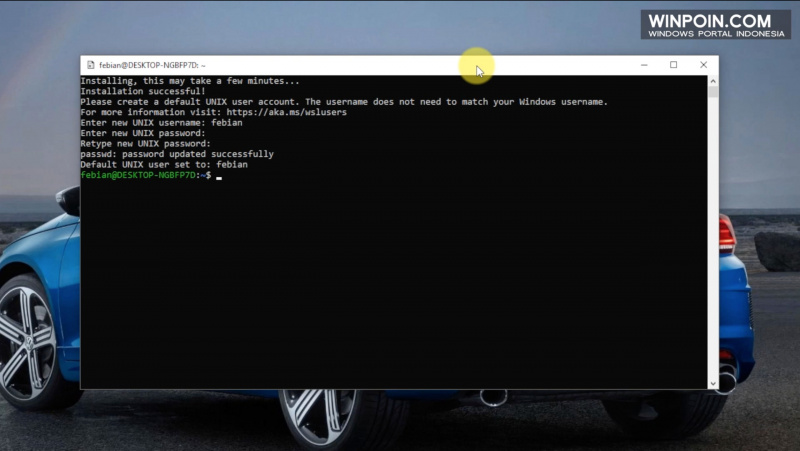
Kini Kali Linux sudah terinstall di Windows 10, dan untuk menjalankannya kamu bisa membuka Tile Kali Linux di Start Menu yang sudah kamu pin tadi.
Atau kamu juga bisa membukanya melalui Command Prompt as Admin > lalu ketikkan command Kali dan Enter.
Langkah 3: Update Kali Linux
Langkah berikutnya adalah memastikan Kali Linux kamu up to date, dengan menjalankan command berikut ini secara berurutan:
Pertama jalankan command sudo apt-get update, Tekan enter dan masukkan password UNIX kamu.
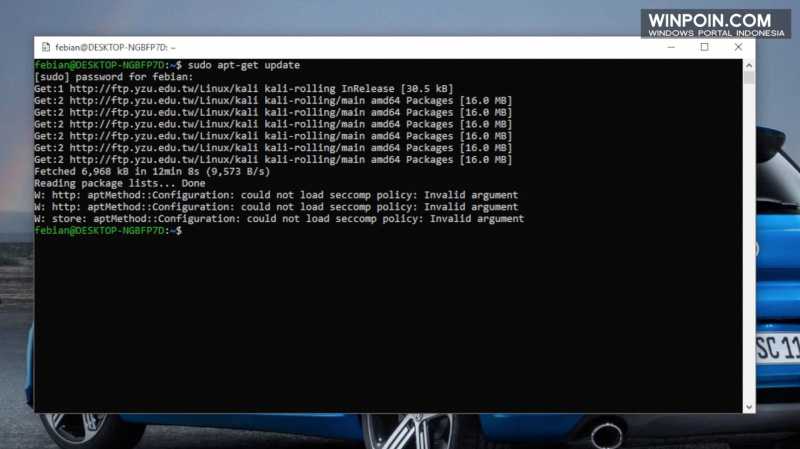
Begitu selesai, lanjutkan dengan menjalankan command sudo apt-get dist-upgrade
Dan terakhir, kamu tinggal bersih-bersih cache yang tersisa dengan menjalankan command sudo apt-get clean
Cara Install Tool Kali Linux di Windows 10
Nah, sekarang kita beranjak ke cara install Kali Linux di Windows 10. Misalnya saja kita mau install tool Wireshark, maka tinggal jalankan command sudo apt-get install wireshark.
Hal ini berlaku juga untuk menginstall tool dan aplikasi Linux lainnya.
Selesai
Nah itulah dia gaes cara intall Kali Linux untuk Windows, dan kini kamu sudah bisa menjalankan berbagai tool Kali Linux langsung melalui bash Linux via Command Prompt di Windows 10.
Kamu bisa bereksperimen, ada banyak kemungkinan yang bisa kamu lakukan dengan Kali Linux di Windows ini. Misalnya saja kamu sudah bisa menjalankan Desktop Environment XFCE langsung dari dalam Windows 10.
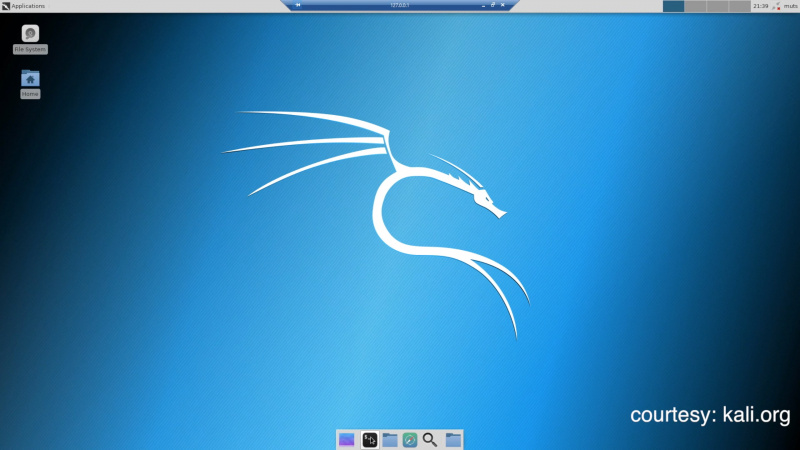
Cara Uninstall Kali Linux di Windows 10
Dan jika suatu saat sudah tidak kamu gunakan lagi, Kali Linux bisa langsung kamu uninstall dengan cara klik kanan Tile Kali Linux > pilih Uninstall.
Setelah itu matikan lagi WSL dengan menghilangkan centangnya seperti semula jika memang tidak digunakan.
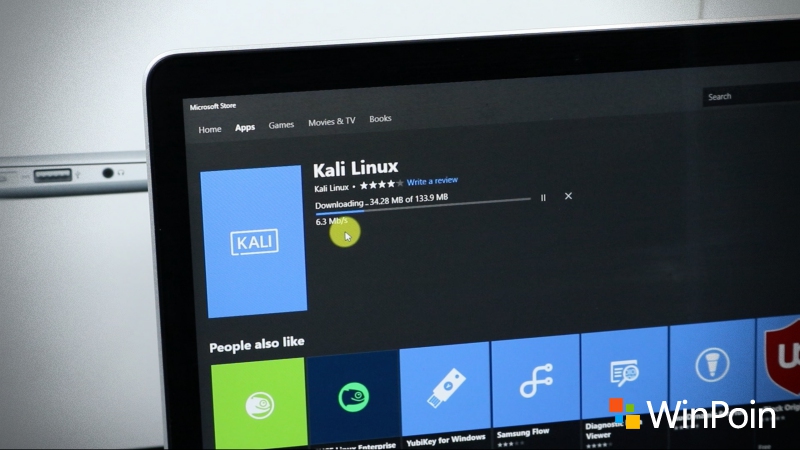
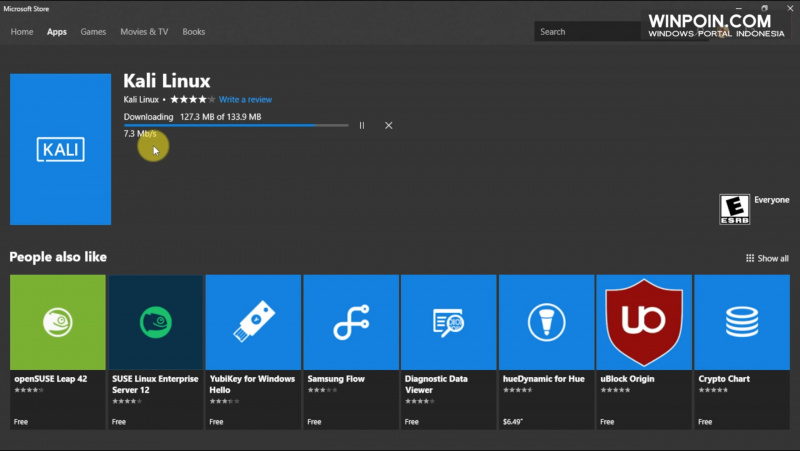
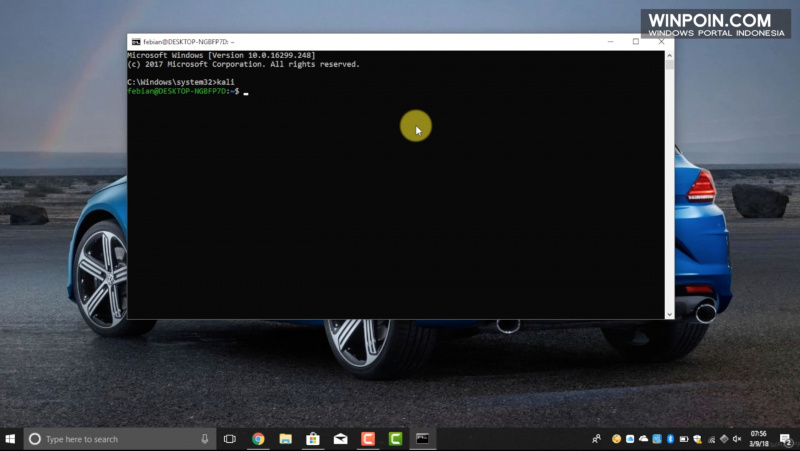
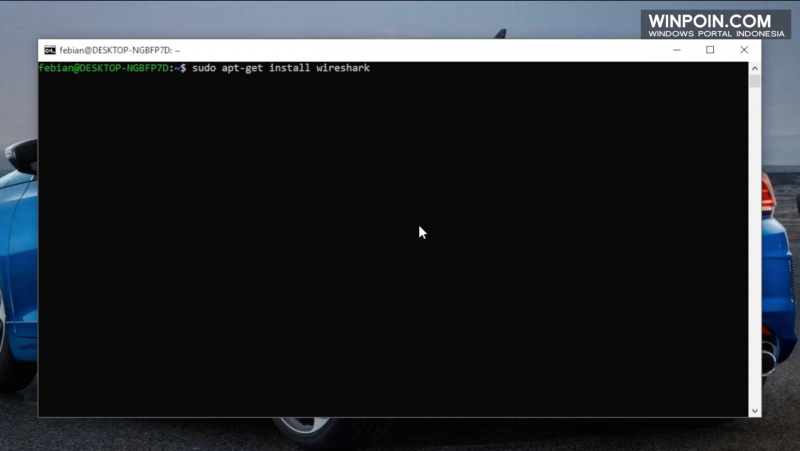
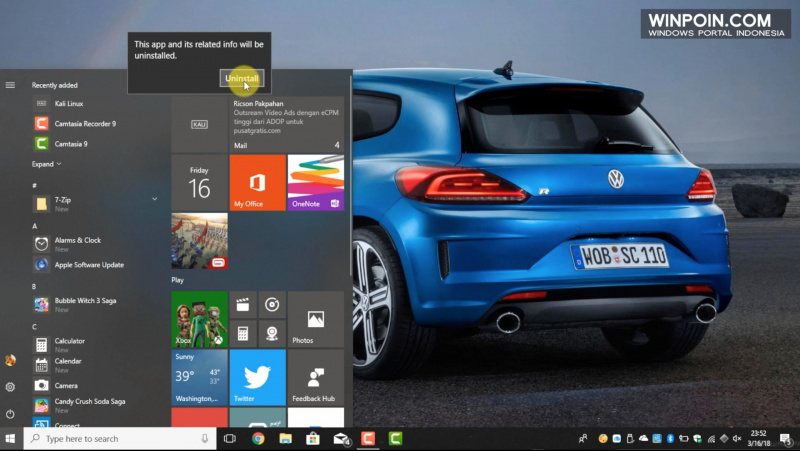














0 Response to "Cara Install Kali Linux di Windows 10 — Langsung Melalui Store - WinPoin"
Posting Komentar