Merupakan suatu keharusan bagi kamu untuk mengetahui versi Windows berapa yang digunakan oleh suatu file ISO. Meskipun biasanya hal ini cukup mudah diketahui dari nama file yang diberikan seperti:
- en_windows_7_professional x86_dvd.iso
- Win8.1_English_x64.iso
- Win10_1803_English_x64.iso
- dsb
Bahkan versi dalam ekosistem Windows 10 lebih kompleks dari Windows sebelumnya. Karena Microsoft akan berfokus penuh terhadap Windows 10 sebagai sistem operasi terakhir, serta update yang dibagi dalam beberapa channel yang berbeda; Production, Release, Insider Slow Ring, Insider Fast Ring, dan Skip Ahead. Dimana tidak semua channel mendapatkan update versi, misalnya saja channel Prodution yang hanya mendapatkan update ketika Windows 10 sudah dianggap stabil, berbanding terbalik dengan channel Fast Ring yang sangat rutin mendapatkan update.
Kembali pembahasan awal, meskipun cara mengidentifikasi versi Windows yang digunakan oleh file ISO cukup mudah, tetapi dalam kasus tertentu mungkin kamu agak kesulitan mengetahuinya, misalnya saja karena penamaan ISO yang tidak begitu jelas. Jika demikian, maka kamu bisa menggunakan sedikit tips dibawah ini untuk mengetahuinya.
Cara Mengetahui Versi Windows dari File ISO
Pada file ISO, klik 2x untuk melakukan proses mounting, jika kamu menggunakan Windows 10 atau Windows 8.x, kamu tidak memerlukan aplikasi tambahkan, tetapi jika menggunakan Windows 7 kebawah, maka kamu perlu aplikasi bantuan seperti Daemon Tools Lite. Atau juga sebelumnya sudah di burn ke CD atau bootable ke USB, maka kamu hanya perlu menghubungkannya saja ke PC.
Ketika sudah terhubung, cari file yang bernama setup.exe lalu klik kanan dan pilih Properties.

Ketika halaman Properties sudah terbuka, navigasi ke tab Details dan kamu dapat mengetahui versi Windows yang digunakan dengan melihat pada kolom File Version atau Product Version.
Kamu dapat melihat nomor versi dari depan, dengan ketentuan:
- Jika didepannya angka 10.0.xxxxx, maka ISO tersebut adalah Windows 10
- Jika didepannya angka 6.2.xxxx, maka ISO tersebut adalah Windows 8.x
- Jika didepannya angka 6.1.xxxx, maka ISO tersebut adalah Windows 7
- Jika didepannya angka 6.0.xxxx, maka ISO tersebut adalah Windows Vista
- Jika didepannya angka 5.1.xxxx, maka ISO tersebut adalah Windows XP
Jika kamu ingin mengetahui informasi lebih dalam lagi, seperti mengenai bahasa yang digunakan, arsitektur (x64/x86), edisi, dsb. Maka kamu dapat menggunakan bantuan perintah DISM yang bisa kamu lihat detailnya melalui artikel berikut.
Atau kamu juga dapat memastikan keaslian file tersebut dengan menggunakan teknik Hashing yang detailnya bisa kamu liat melalui artikel berikut.
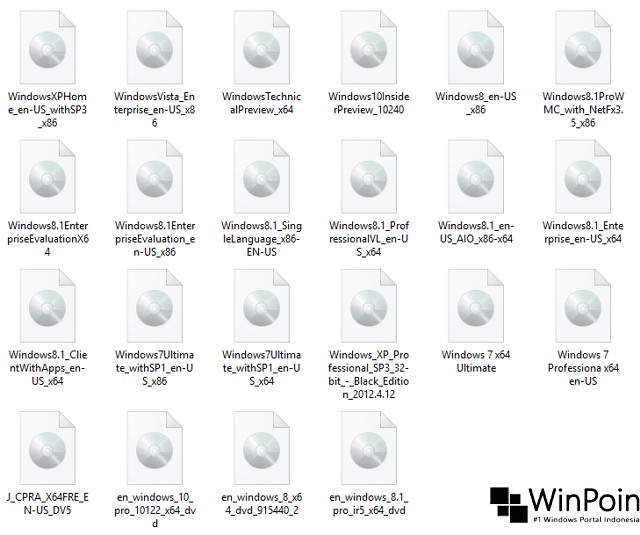
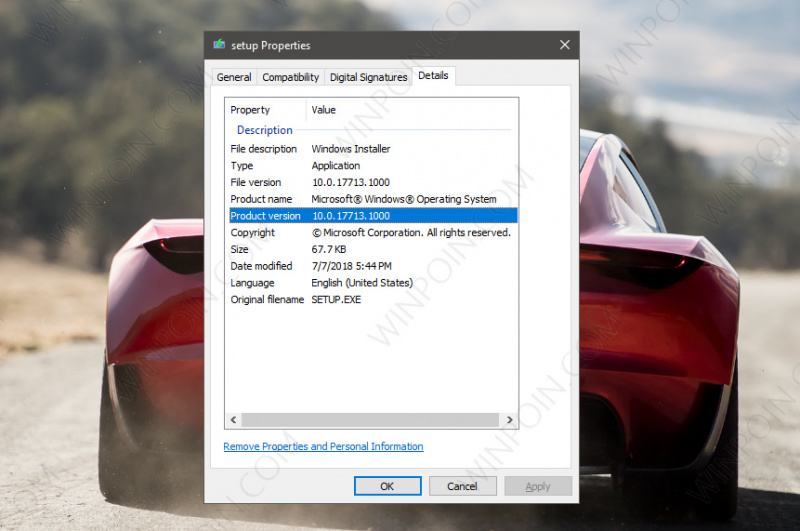









0 Response to "Cara Mengetahui Versi Windows dari File ISO - WinPoin"
Posting Komentar