
Driver touchpad biasanya sudah terpasang secara pra-instal di semua PC, akan tetapi karena beberapa alasan tertentu, driver tersebut bisa saja mengalami error — entah karena tidak mendukung versi Windows terbaru atau malah secara tidak sengaja terhapus olehmu. Maka dari itu, kamu perlu mengunduh atau memperbarui driver tersebut secara manual.
Nah, dikesempatan kali ini WinPoin akan memberikan beberapa cara untuk mengunduh atau memperbarui driver touchpad. Buat yang penasaran, ikuti langkah-langkah berikut:
1. Install Optional dan Driver update dari Windows Settings
Cara paling aman adalah dengan menggunakan Optional updates yang terpasang di Windows 11/10, biasanya Optional Update ini berisikan update driver dan preview updates untuk perangkatmu. Nah, di Windows 11 penempatannya tidak sama seperti di Windows 10.
Lalu posisinya kini ada dimana? Buat yang penasaran, berikut WinPoin berikan langkah singkat Install Optional Updates di Windows 11:
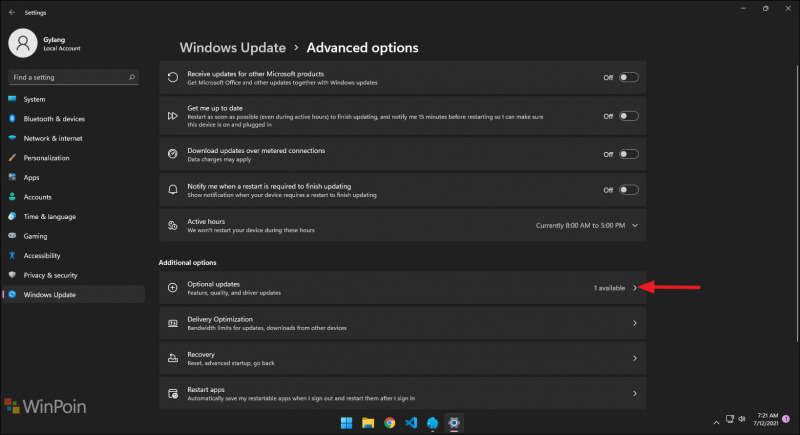
- Pertama silahkan kamu masuk ke Settings > Update & Security > Windows Updates
- Selanjutnya silahkan klik pada Advanced options
- Selanjutnya akan terpampang apa saja driver yang dapat kamu download dan install, selain itu preview update juga akan hadir di halaman tersebut.
2. Update Touchpad driver melalui Device Manager
Sama halnya seperti cara pertama, cara kedua adalah cara yang juga direkomendasikan oleh Microsoft. Cara ini sebenarnya adalah yang paling sering digunakan sejak era Windows XP, namun sejak dirilisnya Windows 10, cara ini kurang begitu populer dikarenakan semua hal dapat dilakukan via Settings.
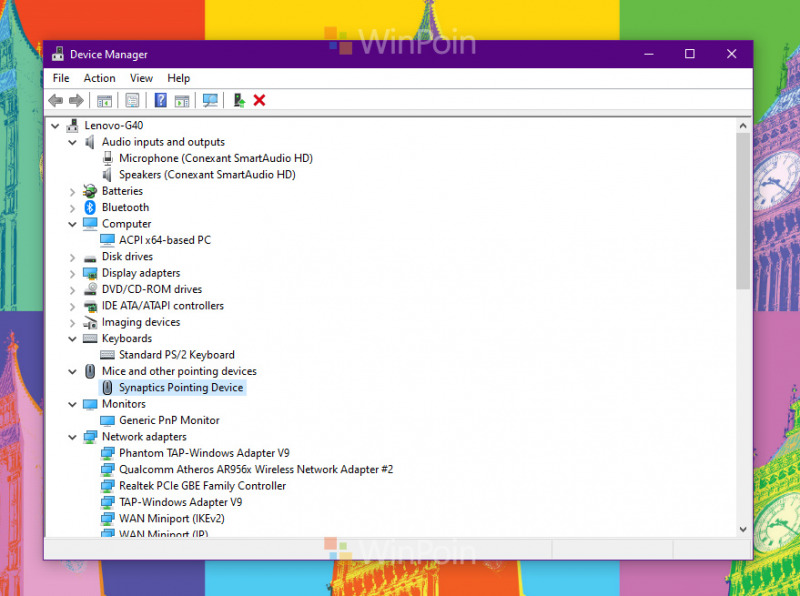
Untuk memperbarui driver touchpad via Settings, kamu cukup ketikan Device Manager pada kolom pencarian dan setelahnya akan muncul jendela Device Manager. Tinggal cari saja driver yang ingin kamu update, kemudian klik kanan dan ikuti langkah-langkah selanjutnya.
3. Download driver touchpad langsung dari manufaktur PC milikmu via web
Nah, kalau driver touchpad kamu bermasalah sehingga tidak dapat digunakan, maka cara terakhir inilah yang paling cocok yakni dengan mengunduh langsung dari web. So, gak perlu berlama-lama, langsung saja kunjungi halaman sesuai manufaktur PC kamu berikut:
- Lenovo
- Kunjungi halaman di atas, selanjutnya klik Detect Product atau masukan serial number perangkat milikmu.
- Selanjutnya kamu akan disuruh untuk mengunduh Lenovo Service Bridge jika memilih opsi deteksi otomatis
- Lalu pilihlah Driver & Software > Manual Update.
- Selanjutnya pilih menu Mouse, Touchpad, Keyboard and Pen, perbesar menu dan kamu akan menemukan opsi untuk mengunduh driver disana
- HP
- Setelah mengunjungi halaman di atas, silakan masukan serial number perangkatmu
- Navigasi ke All drivers > Driver-Network
- Tinggal download Touchpad driver
- Dell
- Setelah mengunjungi halaman di atas, silakan masukan serial number atau cari produk kamu di bagian menu
- Setelahnya kamu akan dialihkan langsung ke halaman Drivers & Download
- Kemudian carilah driver dengan memperluas menu Manually find a specific driver for your <laptop>
- Kemudian tinggal cari Touchpad Driver dan kemudian klik download.
- Asus
- Setelah mengunjungi halaman di atas, silakan masukan serial number atau cari produk kamu di bagian menu
- Pilih menu Driver & Utility page
- Pilih OS yang kamu gunakan saat ini
- Naviagsi ke driver Touchpad dan click Download
- Acer
- Setelah mengunjungi halaman di atas, masukan serial number perangkatmu
- Selanjutnya pilih Sistem operasi yang kamu gunakan
- Cari touchpad drivers dan download
- Microsoft Surface
- Setelah mengunjungi halaman di atas, kamu tinggal scrol ke bawah hingga menemukan opsi Manually update Surface driver and firmware.
- Selanjutnya, tinggal pilih aja model Surface yang kamu miliki
- Kemudian tinggal unduh saja driver yang kamu perlukan

0 Response to "Cara Memperbarui Driver Touchpad di Windows 11/10 - WinPoin"
Posting Komentar