Telset.id – Cara mematikan auto update Windows 10 secara permanen wajib diketahui, khususnya bagi Anda yang kerap kesal saat komputer atau laptop tiba-tiba update saat sedang dibutuhkan.
Update Windows 10 memang diperlukan, karena dapat memperbaiki kinerja dari PC maupun laptop Anda. Selain itu, pembaruan sistem juga kerap menghadirkan fitur-fitur baru.
Namun terkadang, Windows 10 sering melakukan pembaruan secara otomatis. Hal ini tentu berdampak pada kuota internet Anda yang bikin "tiris", dan juga membuat PC atau laptop lebih lambat dari biasanya.
{Baca juga: Cara Gampang Mematikan Layar Login di Windows 10}
Tim Telset telah merangkum beberapa cara menonaktifkan auto update Windows 10 permanen yang bisa Anda lakukan.
Anda dapat langsung mencobanya sekarang juga, sob. Yuk simak cara mematikan update Windows 10 secara permanen berikut ini!
1. Cara Menonaktifkan Update Windows 10 Melalui Control Panel
Tips mematikan pembaruan Windows 10 secara permanen yang pertama adalah melalui Control Panel. Langkah ini sangat mudah untuk dilakukan, berikut cara menonaktifkan update Windows 10 via control panel:
- Buka Control Panel dengan cara mengetikkan "Control Panel" di kolom pencarian di samping Start Menu.
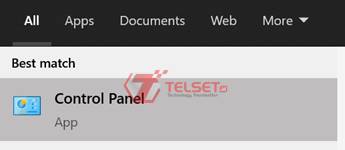
- Kemudian, pilih System and Security dan tekan menu Administrative Tools.
- Akan muncul halaman baru yang berisikan berbagam macam fitur dengan fungsi yang berbeda-beda. Di sini, Anda pilih Services saja.
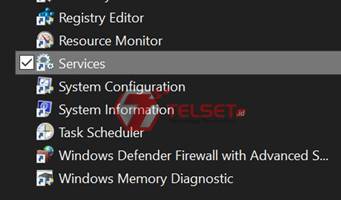
- Scroll ke bawah sampai Anda menemukan Windows Update, dan klik dua kali. Muncul halaman Windows Update Properties.
- Sekarang, ganti opsi pada Startup Type menjadi Disabled, dan klik tombol Stop pada Service Status. Kemudian tekan Ok.
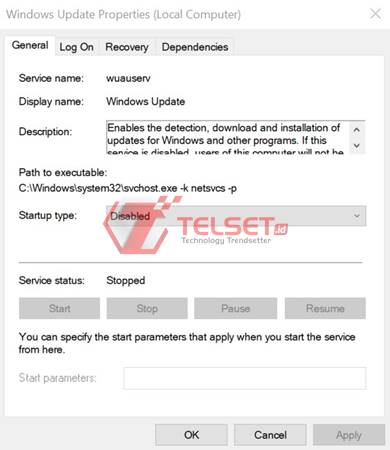
Apabila Anda ingin menyalakan pembaruan Windows 10, kembalikan saja pengaturannya ke awal.
{Baca juga: Cara Download dan Install VirtualBox di Windows 10}
2. Cara Mematikan Auto Update Windows 10 Melalui Metered Connection
Cara ini berlaku bagi Anda yang menggunakan jaringan WiFi. Berikut cara menghentikan auto update Windows 10 menggunakan Metered Connection:
- Klik kanan pada nama WiFi yang sudah terhubung, dan pilih Properties.
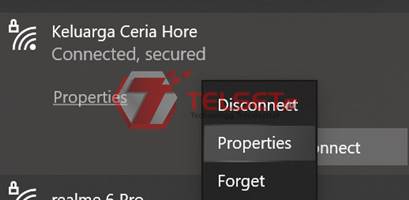
- Kemudian, scroll ke bawah. Aktifkan toggle ke posisi ON pada Set as metered connection.
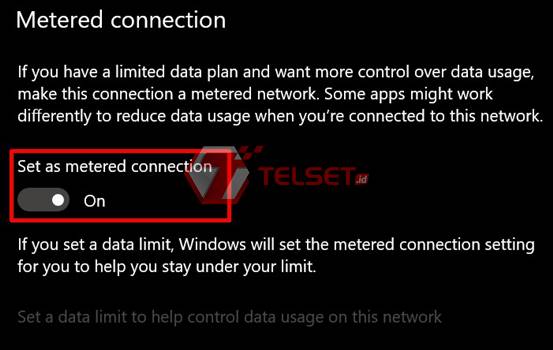
3. Cara Mematikan Update Otomatis Windows 10 Lewat Configure Automatic Updates
Cara mematikan update Windows 10 otomatis berikut ini hanya berlaku untuk versi Professional, Enterprise, dan Education saja. Berikut caranya:
- Tekan tombol pada keyboard Windows + R, dan ketik gpedit.msc. Kemudian tekan tombol Enter.
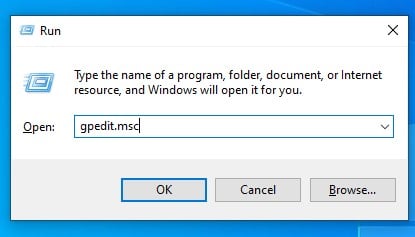
- Lalu, pilih Computer Configuration dan klik Administrative Templates.
- Masuk ke Windows Components, dan pilih menu Windows Update.
- Selanjutnya tekan dua kali Configure Automatic Updates. Untuk mematikan pembaruan, pilih Disabled dan klik OK.
- Jika ingin menyalakan pembaruan seperti sebelumnya, ganti saja pengaturan menjadi Enabled.
- Anda juga dapat menonaktifkan update driver OS Windows 10 saja dengan masuk ke bagian Do not include drivers with Windows update di lokasi yang sama.
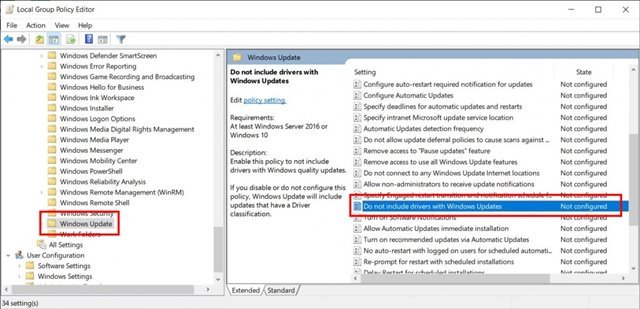
- Klik dua kali pengaturan tersebut, ganti opsinya menjadi Enabled dan klik Ok.
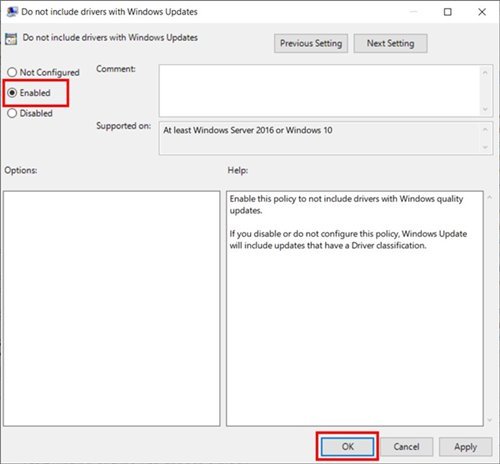
- Kalau Anda ingin mengizinkan pembaruan driver, ganti saja pengaturannya ke Not Configured.
{Baca juga: Cara Mudah Aktivasi Windows 10 Permanen di PC atau Laptop}
4. Cara Mematikan Update Windows 10 Melalui Regedit
Cara mematikan update Windows 10 secara permanen selanjutnya melalui regedit. Tips terakhir ini lumayan susah untuk diikuti, jadi simak baik-baik ya!
- Ketikkan regedit di kolom pencarian di samping Start Menu.
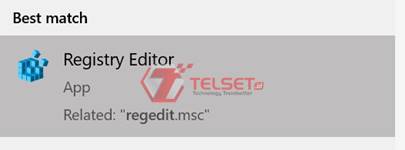
- Jika sudah, akses menu regedit HKEY_LOCAL_MACHINE > SOFTWARE > Policies > Microsoft > Windows.
- Klik kanan pada Windows, dan pilih New > Key.
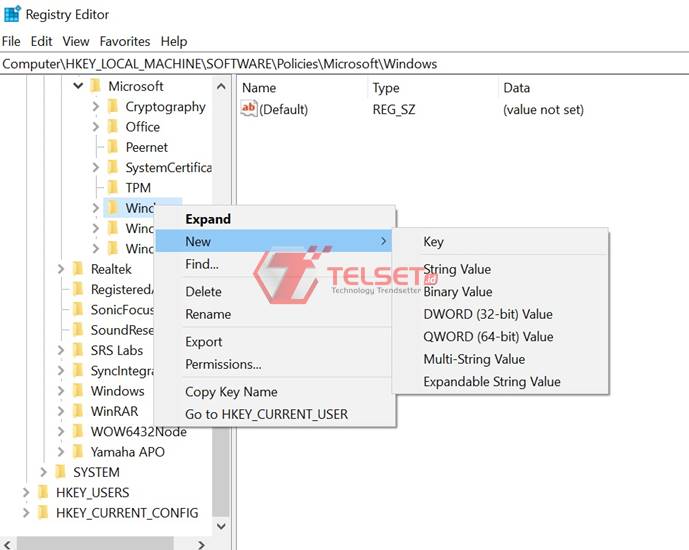
- Masukkan WindowsUpdate sebagai namanya.
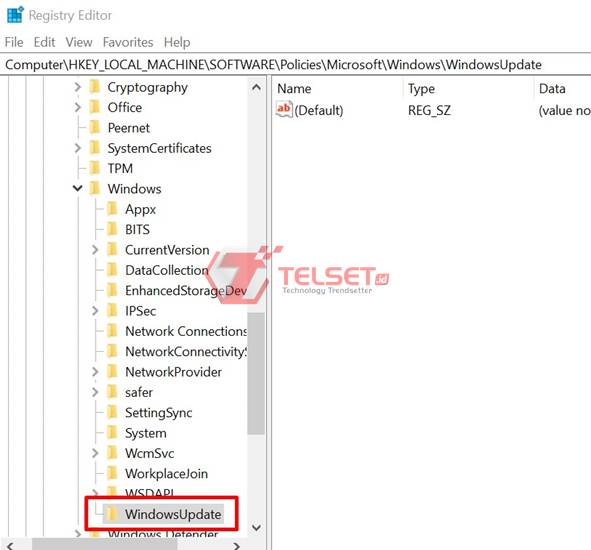
- Selanjutnya, klik kanan pada key tersebut, dan kil New > Key. Beri nama key itu sebagai AU.
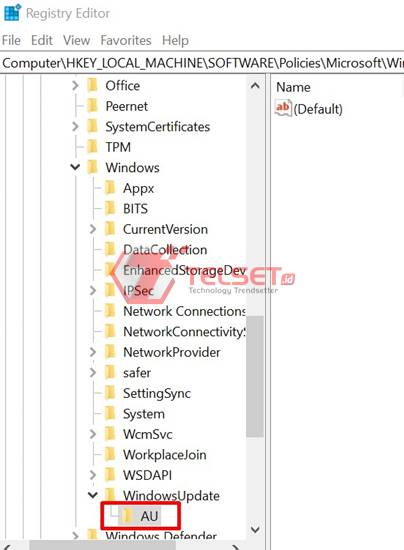
- Klik key AU. Di sisi kanan, klik kanan dan tekan New, pilih DWORD (32-bit) Value.
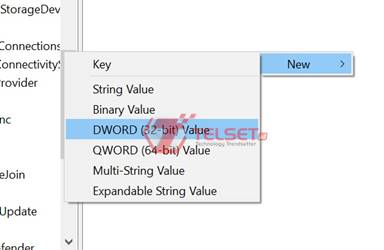
- Terakhir, beri nama NoAutoUpdate. Klik dua kali pada key itu, dan isi nilainya dengan 0 untuk mengaktifkan update otomatis dan 1 untuk mematikannya. Kemudian tekan OK.
5. Cara Mematikan Windows Update dengan Group Policy
Fitur ini sebenarnya hanya tersedia pada tipe Windows 10 Professional, Enterprise, dan Education. Bagi Anda pengguna Windows 10 Home, Anda tak bisa mematikan update otomatis Windows 10 dengan cara ini.
- Sekarang, tekan tombol Windows + R pada keyboard, lalu ketikkan keyword gpedit.msc dan tekan Enter atau klik Ok.
- Buka menu Computer Configuration dan pilih Administrative Templates. Selanjutnya, tekan Windows Component dan tekan Windows Update.
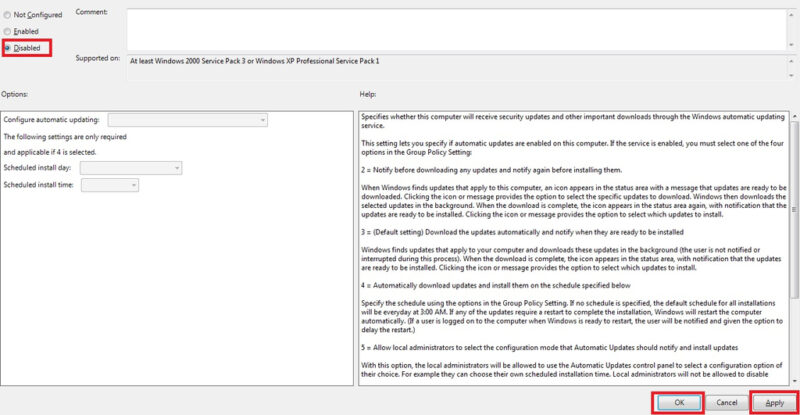
- Klik dua kali pada Configure Automatic Updates, kemudian pilih opsi Disable. Tekan tombol Apply dan Ok untuk menerapkan pengaturan ini.
6. Cara Mematikan Update Otomatis Windows 10 Lewat CMD
Anda pun bisa menonaktifkan update Windows 10 permanen dengan cara menggunakan perintah yang dieksekusi via CMD atau command prompt. Berikut caranya:
- Ketikkan CMD di kolom pencarian di Start Menu. Anda pun bisa menekan tombol Windows + R dan ketik CMD, lalu tekan Ok atau Enter untuk membukanya.
- Kemudian, jalankan perintah net stop wuauserv, net stop bits, dan net stop dosvc secara berurutan.
- Tutup CMD, otomatis update Windows 10 akan berhenti.
- Untuk melanjutkan update, Anda lakukan cara yang sama secara bergantian.
7. Cara Mematikan Update Otomatis Windows 10 Permanen dengan EaseUS
Kalau keenam cara tadi belum cukup, Anda bisa menggunakan cara lain dengan menjalankan aplikasi pihak ketiga seperti EaseUS agar dapat mematikan update Windows 10.
Cukup beberapa langkah, Anda pun dapat menonaktifkan update Windows secara mudah. Berikut cara mematikan update Windows 10 dengan EaseUS:
- Download aplikasi EaseUS Tools M secara gratis, kemudian install aplikasi tersebut.
- Jalankan aplikasinya, lalu masuk ke Windows Update.
- Setelah itu, klik Disable untuk menghentikan pembaruan sistem secara otomatis.
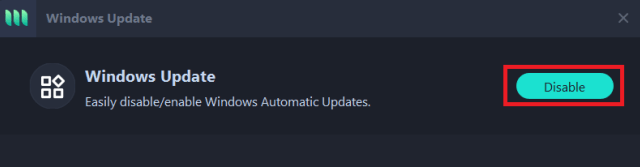
- Kalau Anda ingin menyalakannya kembali, tekan saja tombol Disable kembali hingga menu berubah menjadi aktif.
Itulah panduan lengkap cara mematikan auto update Windows 10 secara permanen. Mudah kan, sob? Yuk segera coba dan semoga bermanfaat! (MF)
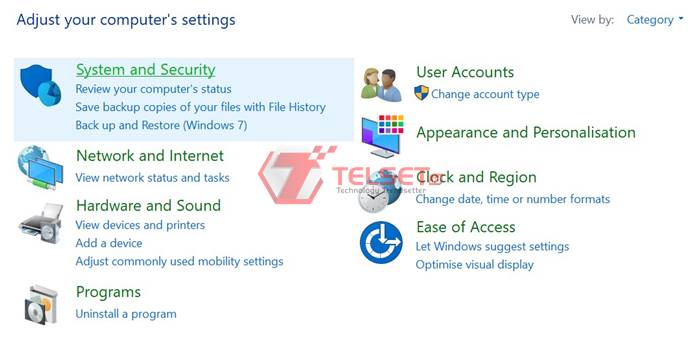

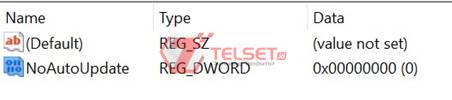
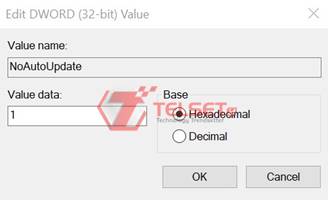

0 Response to "7 Cara Mematikan Auto Update Windows 10 Secara Otomatis - Telset.id"
Posting Komentar