Sebelumnya dikabarkan bahwa Proses Setup Windows 11 Pro Kini Wajib Gunakan Akun Microsoft, dan iya, itu ternyata benar, dimana kini bukan hanya versi Windows 11 Home saja, melainkan Windows 11 Pro sendiri mewajibkan pengguna melakukan login ke akun Microsoft mereka untuk menyelesaikan proses instalasi.
Dengan kata lain, jika kita harus login ke akun Microsoft ketika proses OOBE (Out-of-box experience), maka kita wajib menghubungkan perangkat kita dengan koneksi internet, lalu bagaimana jika kita tidak menghubungkannya? apakah bisa? mari kita coba guys.
Persiapan
Disini saya menggunakan Virtual Machine dari VMWare dengan file ISO yang Windows 11 Insider Preview Build 22557 yang saya download dari situs https://uupdump.net/.
Baca Juga : UUPDump – Download dan Buat ISO Windows 10 Lebih Mudah
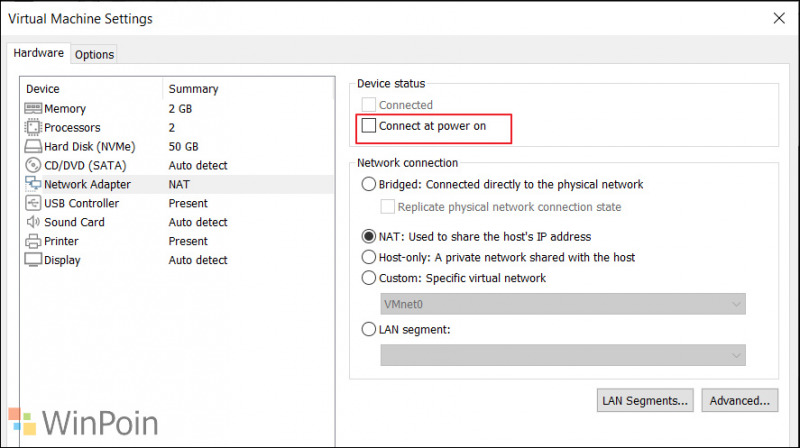
Pada pengaturan Virtual machine, bagian Network adapter saya set ke Off, sehingga saya akan mencoba melakukan instalasi ini tanpa menggunakan koneksi internet sama sekali, sekaligus membuktikan apakah proses bypass seperti pada Windows 10 lalu masih dapat dimungkinkan.
Sedikit tambahan juga, karena saya menggunakan VMware di perangkat yang tidak mendukung Windows 11, saya awalnya agak kesulitan untuk masuk ke Installer Windows 11, karena memang hardware yang tidak mendukung tersebut, padahal secure boot sudah aktif, dan bahkan proses Bypass pun sudah saya lakukan, namun dengan bantuan kawan kawan kita Reno dan James di Twitter, akhirnya proses instalasi dapat berjalan normal. Ada dua hal yang dapat dilakukan untuk melanjutkan instalasi Windows 11 jika perangkat tidak didukung, yang pertama menggunakan installer yang dibuat di Rufus dengan konfigurasi Extended Windows 11 Installations, dan juga menggunakan metode Apply .wim langsung menggunakan DISM (langkah ini akan saya buatkan tutorial diartikel selanjutnya).
Oke, mari kita mulai melakuan boot, mulai dari proses pemilihan bahasa, partisi dan lain lain, tampak semuanya berjalan dengan normal seperti biasa.
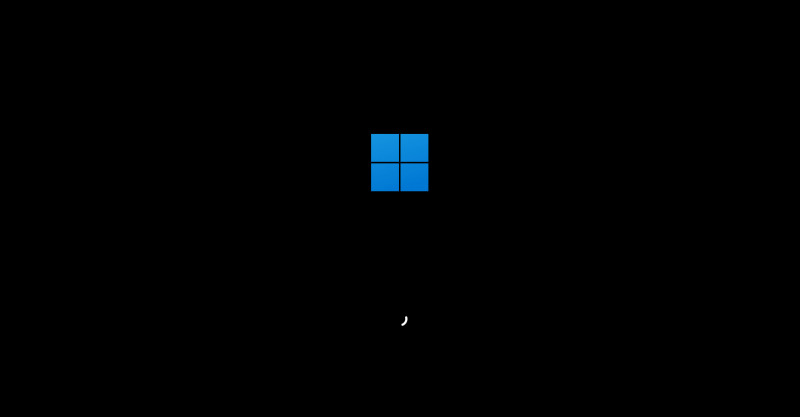
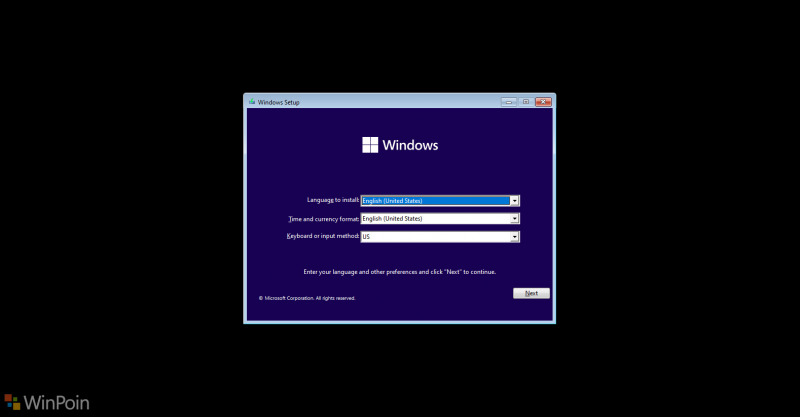
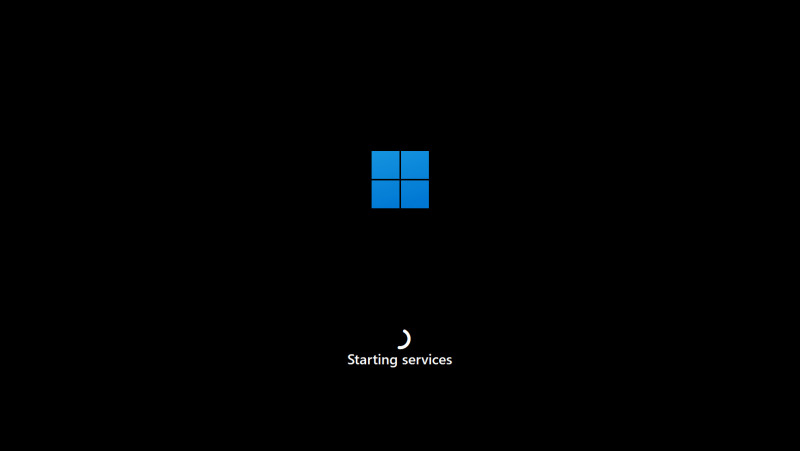
Namun ketika sudah masuk ke proses OOBE atau Out-of-box experience, setelah bagian pemilihan keyboard layout, nah ternyata masalah mulai muncul, dimana akan ada pesan kesalahan yang bertulisakan "You've lost internet connections" dengan tombol Retry saja disana.
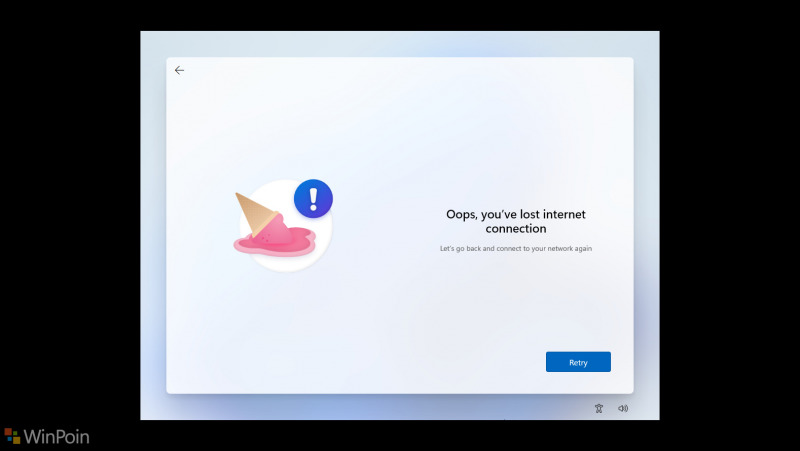
Nah bisa dilihat pada gambar diatas, kini tidak ada opsi untuk melakukan skip proses tersebut untuk selanjutnya menggunakan local account, namun hanya ada opsi retry saja yang mana itu tidak terlalu berguna kecuali pengguna menghubungkan perangkat dengan koneksi internet terlebih dahulu.
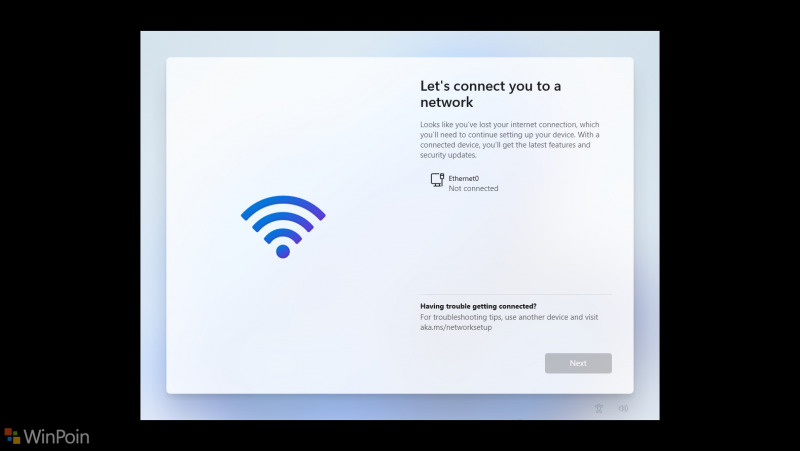
Lalu pertanyaan yang paling ditunggu, apakah kita bisa melewati hal tersebut, dan kembali menggunakan local account untuk instalasi Windows 11 kita? untuk sekarang tampaknya hal tersebut masih dapat dimungkinkan dengan sedikit trik berikut.
Baca Juga : Kekurangan Menggunakan Akun Microsoft Ketika Proses Instalasi Windows 10/11
Cara Melewati Pemeriksaan Koneksi Internet di Proses Instalasi Windows 11
Langkah 1. Pertama pada halaman Retry tadi, silahkan kamu tekan tombol kombinasi Shift + F10 untuk membuka command prompt.
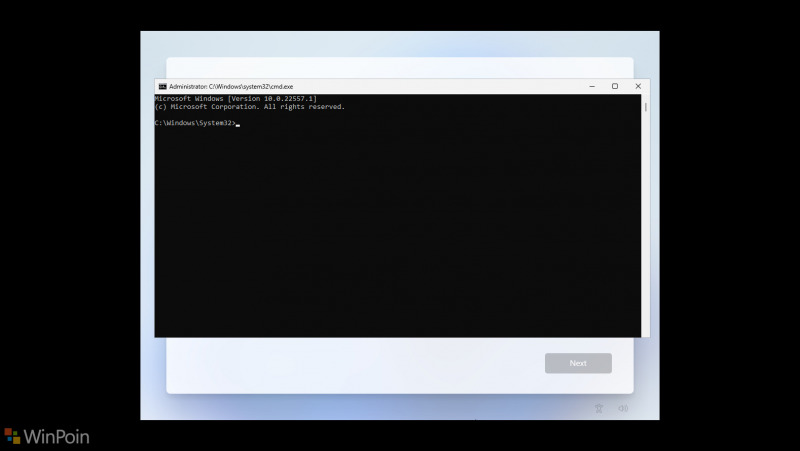
Langkah 2. Selanjutnya silahkan kamu masukkan perintah berikut:
OOBE\BYPASSNRO
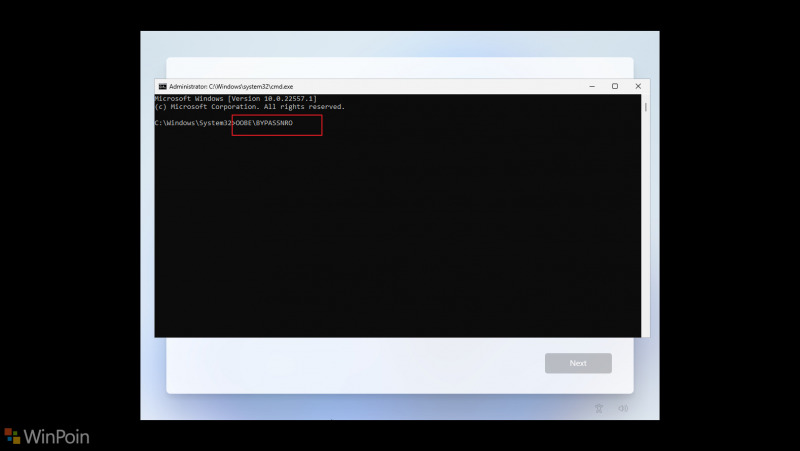
Setelah selesai, klik Enter, maka akan ada proses Loading yang cukup singkat.
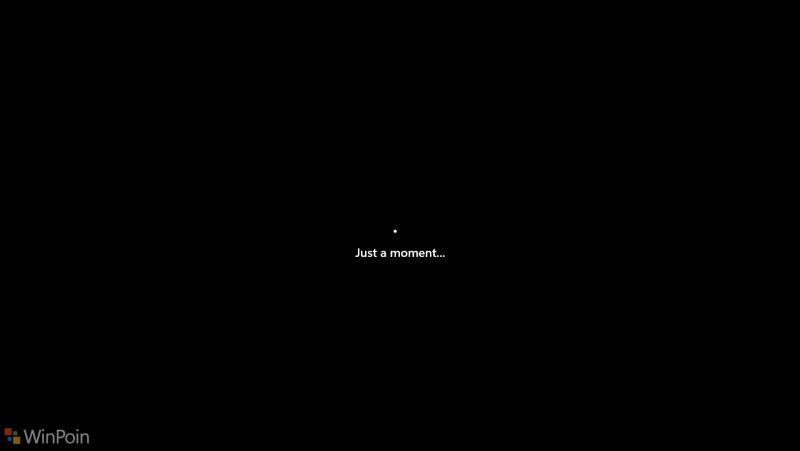
Setelah selesai, maka proses OOBE akan dimulai lagi dari awal, mulai dari pemilihan Region, keybord layout, hingga ke pembuatan account, nah bedanya, kali ini akan ada opsi "I don't have internet" disamping tombol retry tadi.
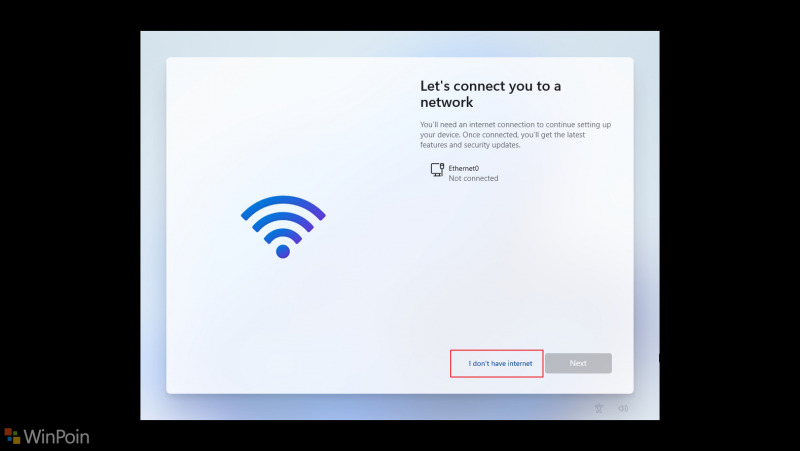
Silahkan klik pada "I don't have internet" kemudian, selesakan proses Setup seperti biasa, hingga akhirnya muncul Desktop Windows 11 pada umumnya.
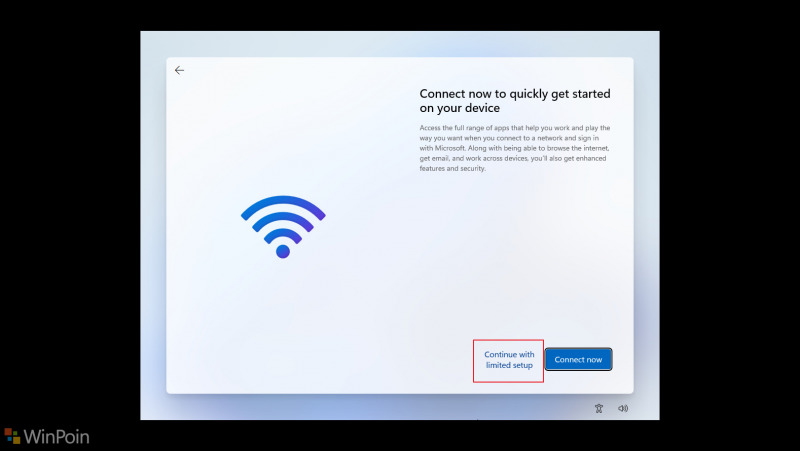
Sekedar tambahan, pada bagian OOBE, setelah proses sebelumnya, pastikan kamu memilih Continues with limited setup jika kamu ingin membuat dan menggunakan Local Account.
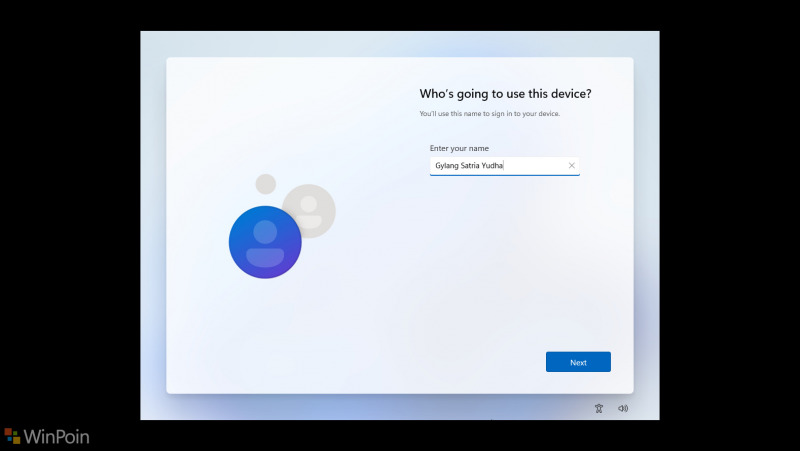
Nah bagaimana mudah bukan? silahkan dicoba guys, semoga artikel ini bermanfaat, terima kasih.






0 Response to "Uji Coba Melakukan Instalasi Windows 11 Tanpa Koneksi Internet Dan Cara Mengatasinya - WinPoin"
Posting Komentar